
| 价格 | 面议 |
|---|---|
| 区域 | 全国 |
| 来源 | 珠海奥威软件科技有限公司 |
详情描述:
刚接触OurwayBI大数据分析工具的同学面对OurwayBI操作页面难免有点无从下手。但不需要担心,这里有一份专为新手们提供操作演示的奥威BI课堂总结。本期我们将总结OurwayBI报表制作,里面将涉及联动、筛选、钻取等实用性功能的运用。 视频演示版: 文字总结版: 首先我们来了解联动、筛选在报表中带来的便利性。 联动:通过联动,可快速地针对性呈现某个指标相关数据。如当我们点击广东,我们可快速掌握广东省城市销额分布、销售0以及整个广东省的总体销售趋势走向。 筛选:通过筛选,可从多种产品中快速分析呈现某种产品的在不同城市的销售额分布、销售0(城市)以及整个产品的整体销售趋势。 课堂成果报表图 在进行以上操作时,不需要变更数据源,也不需要借助技术人员重新制作报表。即便是在浏览状态下也能通过点击快速完成OurwayBI可视化分析报表的自助式操作。 接下来,我们就来逐步还原该可视化分析报表的制作过程,想学的同学别眨眼了。 步:上传数据源,新建报表 注册登录OurwayBI大数据分析工具后,点击新建报表→创建数据→输入数据源名称、选择数据源类型、上传数据源,后点击“确定”。 在新建报表前,需先编辑视图、设置时间列,操作如下图: 第二步:添加图表,完成图表设置 完成以上操作后点击新建报表,进入报表设置界面→添加图表→选择所需图表 奥威BI_添加分析图表 提示:图表样式可在属性(高级)中进行调整。如不需要显示城市名称,可通过“属性(高级)→序列→标签值→显示值”完成设置。 做好分析图表后,还需要给图表一个标题,方便浏览者快速理解图表所展示的关键数据,设置步骤:属性(高级)→标题→值(自定义) 其他分析图表的添加、样式调整方法同上。 课堂疑问1:柱形图如何排序?如0如何呈现? 汇总(点击所需排序的指标右边“…”)→添加字段→排序→升序/降序 汇总→数据→显示TOP→10 课堂疑问二:视频中,老师展示了两种筛选,两者有什么区别? 筛选1,报表制作预设的筛选范围,如通过筛选直观呈现2009年的趋势走向 筛选2,预设多个筛选指标,方便浏览者自由切换筛选范围 课堂疑问三:联动设置能文字总结一下吗,视频太快看不清 效果:点击“全国销售分布图表”中的某个省时,“城市销额分布图表”随之联动展现该省的城市销额分布。 设置步骤:点击“城市销额分布图表”右上方的联动设置→点击“全国销售分布图表”→点击页面左上角的返回箭头 由于篇幅原因,本期内容就总结到这里,如果对本期内容仍有不理解的同学可以在操作讨论咨询群里提问,我们将实时在线解答您的疑问。

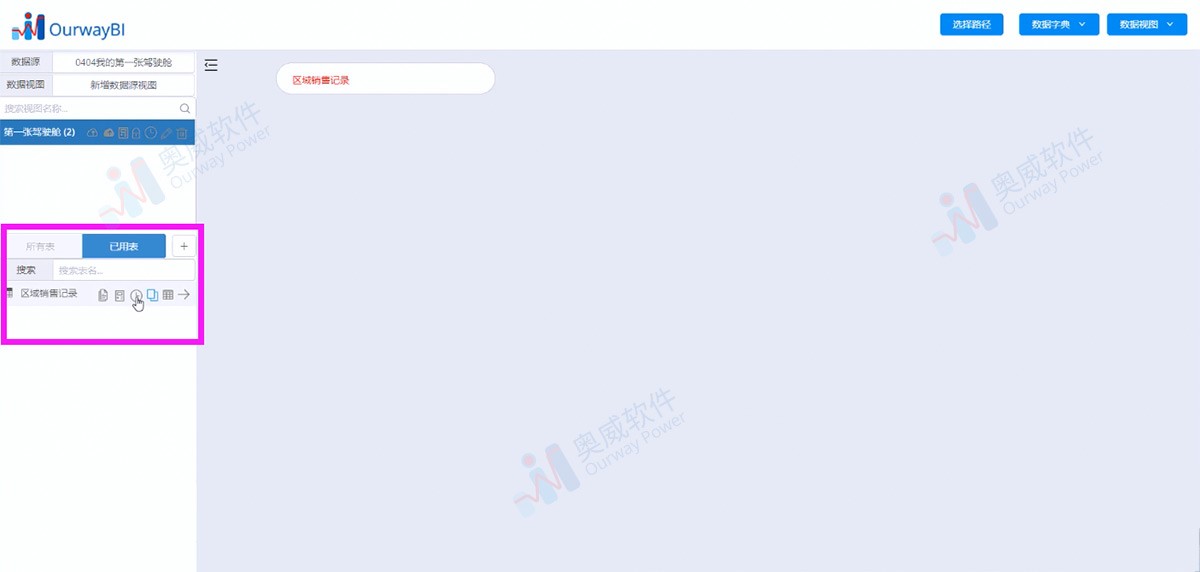
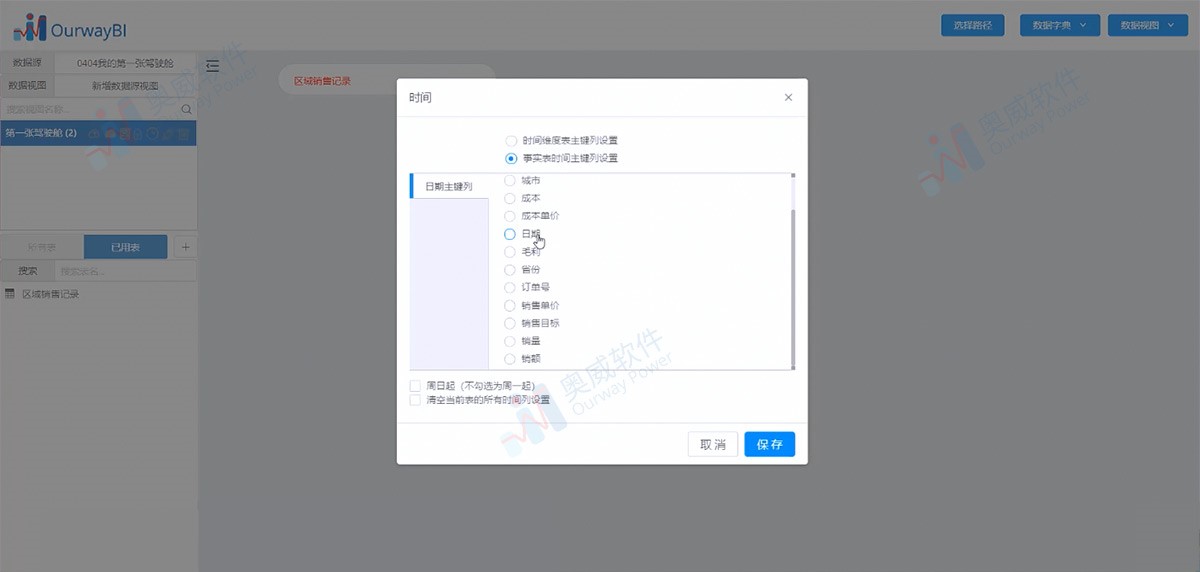
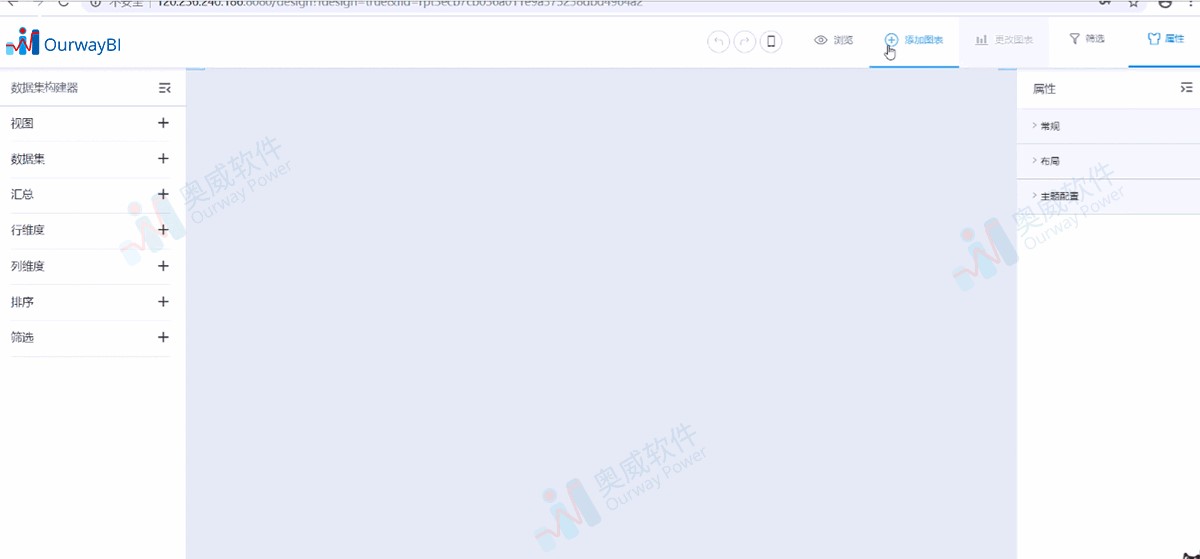
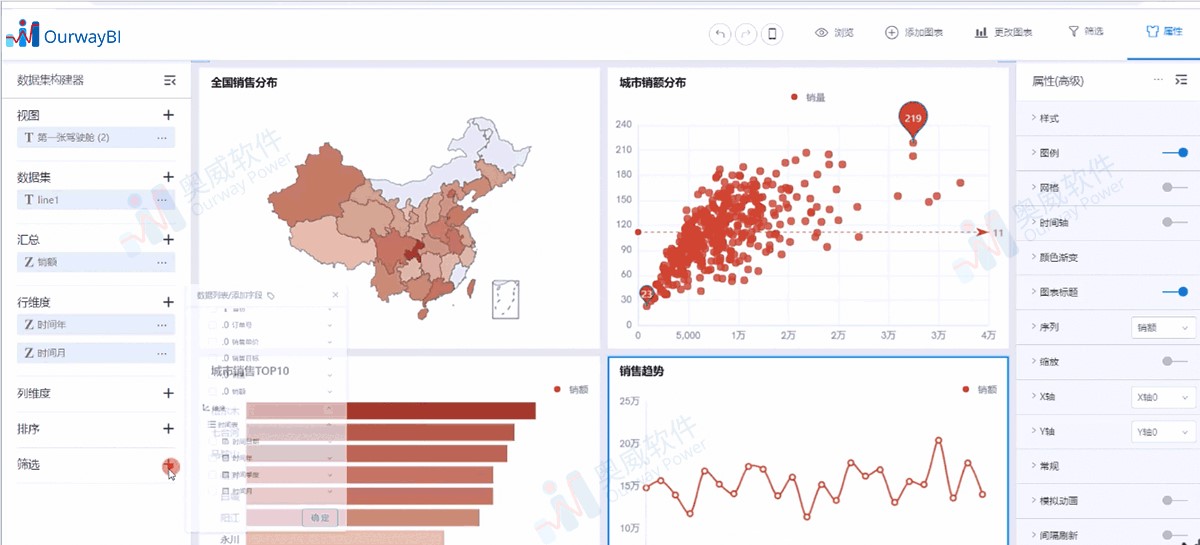
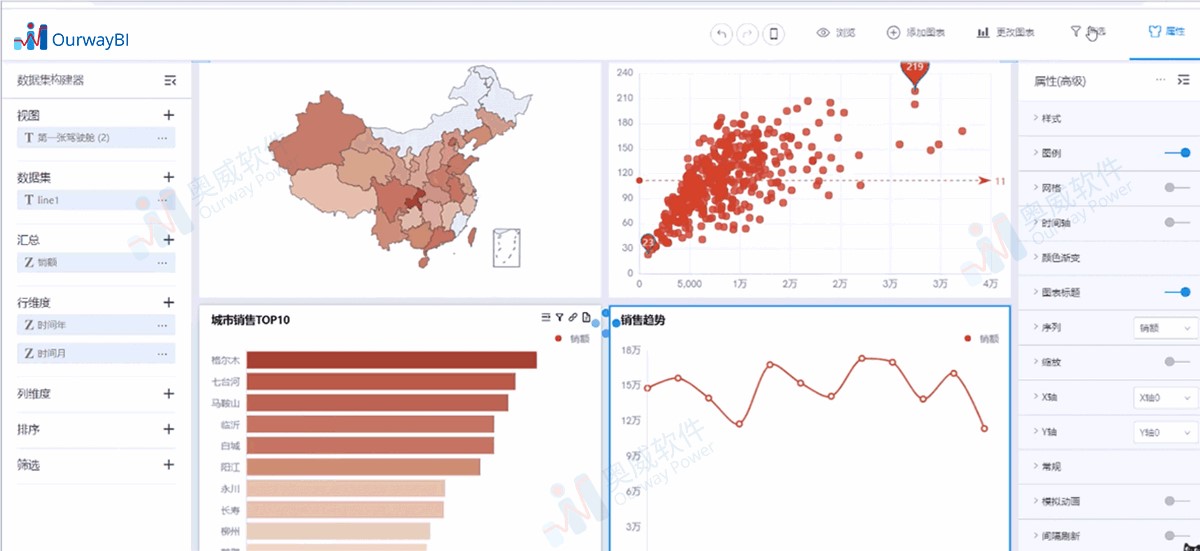
| 联系人 | 邹斌 |
|---|